På min Windows10-maskin har jeg montert inn en 3 TeraBytes magnetplatestasjon som i sin tid ble delt opp i 3 logiske diskstasjoner, C:\ - D:\ og E:\ . I tillegg har systemet satt av 100 MBytes til bruk av Windows internt.
D:\-stasjonen har jeg i stor grad benyttet til lagring av data, musikk, bilder og annet forefallende. Jeg valgte derfor å la den bli den største, med noe over 1 TeraByte. Etter hvert ser det likevel ut som om dette blir i minste laget. Derfor fant jeg ut at jeg kunne minke plassen på C:\-stasjonen og heller la D:\ overta dette. I følge Microsoft er dette rett frem. Hva kan vel gå galt?
OK! Oppskrifter man finner på nettet sier at man må begynne med å frigi plass på den stasjonen som har slik ledig plass, i mitt tilfelle C:\. Det gjør man ved å starte fil-utforskeren, noe man raskest gjør ved å bruke tastebinasjonen
I det bildet som da dukker opp flytter man musepekeren ned til "Denne PCen", høyreklikker og velger "Behandle" på den nye menyen som dukker opp.
I det nye bildet som nå dukker opp trykker man på "Diskbehandling"
Etter en liten stund dukker det opp et kart over de fysiske og logiske disk-stasjoner du har på maskinen. Høyreklikker man på kartet der C:-stasjonen er, får man opp en meny, der det naturlige valget er "Reduser volum" (det var denne logiske stasjonen som hadde mest ledig plass).
Et kort øyeblikk ligger denne beskjeden fremme:
Etter dette kommer det spørsmål om hvor mye volumet skal reduseres. Ved å svare på spørsmålene som dukker opp fikk jeg etter hvert opp et tomt volum uten noen tilhørende bokstav. Dette nye volumet var i mitt tilfelle på 324 GBytes.
I følge Microsoft skulle man nå prøve å lage et nytt enkelt volum av dette, slik:
Så langt alt vel! Men så skjer dette:
Her svarte jeg "Ja" og håpet det beste. Men det hjalp ikke. Nå kom denne meldingen:
Andre forsøk på å angripe dette navnløse og utilgjengelige disk-volumet, som for eksempel ved å markere og prøve å utvide D:\-stasjonen min med dette området, var totalt mislykket. Her satt jeg med 324 GBytes utilgjengelig diskplass fordi den fysiske hard-disken min var større enn 2 TeraBytes. Her var det tydeligvis en som hadde tabbet seg alvorlig ut.
Sånn kan det gå når man stoler for mye på Windows. Her fikk jeg svaret på hva som kunne gå galt.
---------------------------------------------
Her kunne jeg resignert - men jeg har tidligere vært borte i et verktøy som heter "gparted" (det står for Gnome Partition Editor). Dette kan man finne flere steder på nettet, gjerne kombinert med andre verktøy også. Jeg valgte å hente det her:
https://sourceforge.net/projects/systemrescuecd/files/latest/download
Beskrivelse av denne SystemRescueCD på Wikipedia
Her laster man ned en CD-avbildning som man da kan
benytte, enten ved å kopiere inn på en bootbar minnepinne, eller å svi inn på en vanlig CD. Til minnepinnen kan man benytte programmet Universal USB Installer. Det finner man her:
http://www.techspot.com/downloads/6153-universal-usb-installer.html
Til å kopiere avbildningen inn på CD kan man bruke "Nero". Alternativt finnes gratisprogramvaren ImageBurn her:
http://www.imgburn.com/
Vanligvis vil det være minste motstands vei å velge alternativ 7 her.
Etter en stund dukker det opp spørsmål om hvilken tastaturavbildning man akter å benytte. 27 gjelder for norsk tastatur.
Da får man et gult terminalvindu. Der skal man skrive kommandoen 'gparted' og trykke 'enter':
Maskinen jobber en stund og så kommer diskoversikten:
Via toppmenyen finner man muligheten for å velge Resize/Move
Ikke la deg skremme av advarslene som dukker opp!
NB! Prosessen settes ikke i gang før du trykker på "Apply All Operations"
Jaja - det kommer enda en ny sjanse til å ombestemme seg!
Men så starter det hele opp, og det er ikke snargjort. I mitt tilfelle tok det omkring 8 timer.
Det kommer ut løpende info under hele prosessen.
Etter hele prosessen var ferdig er det bare å starte maskinen på nytt (uten Rescue-CD) med Windows. En liten sjekk til slutt viste at nå var alt slik jeg ville ha det!
En god regel er likevel å ta en sikkerhetskopi av alt du ikke vil miste før du legger i vei med en slik prosess! I store trekk kan denne RescueCD-programvaren også benyttes på eldre versjoner av Windows.
D:\-stasjonen har jeg i stor grad benyttet til lagring av data, musikk, bilder og annet forefallende. Jeg valgte derfor å la den bli den største, med noe over 1 TeraByte. Etter hvert ser det likevel ut som om dette blir i minste laget. Derfor fant jeg ut at jeg kunne minke plassen på C:\-stasjonen og heller la D:\ overta dette. I følge Microsoft er dette rett frem. Hva kan vel gå galt?
OK! Oppskrifter man finner på nettet sier at man må begynne med å frigi plass på den stasjonen som har slik ledig plass, i mitt tilfelle C:\. Det gjør man ved å starte fil-utforskeren, noe man raskest gjør ved å bruke tastebinasjonen
I det bildet som da dukker opp flytter man musepekeren ned til "Denne PCen", høyreklikker og velger "Behandle" på den nye menyen som dukker opp.
I det nye bildet som nå dukker opp trykker man på "Diskbehandling"
Etter en liten stund dukker det opp et kart over de fysiske og logiske disk-stasjoner du har på maskinen. Høyreklikker man på kartet der C:-stasjonen er, får man opp en meny, der det naturlige valget er "Reduser volum" (det var denne logiske stasjonen som hadde mest ledig plass).
Et kort øyeblikk ligger denne beskjeden fremme:
Etter dette kommer det spørsmål om hvor mye volumet skal reduseres. Ved å svare på spørsmålene som dukker opp fikk jeg etter hvert opp et tomt volum uten noen tilhørende bokstav. Dette nye volumet var i mitt tilfelle på 324 GBytes.
I følge Microsoft skulle man nå prøve å lage et nytt enkelt volum av dette, slik:
Så langt alt vel! Men så skjer dette:
Her svarte jeg "Ja" og håpet det beste. Men det hjalp ikke. Nå kom denne meldingen:
Andre forsøk på å angripe dette navnløse og utilgjengelige disk-volumet, som for eksempel ved å markere og prøve å utvide D:\-stasjonen min med dette området, var totalt mislykket. Her satt jeg med 324 GBytes utilgjengelig diskplass fordi den fysiske hard-disken min var større enn 2 TeraBytes. Her var det tydeligvis en som hadde tabbet seg alvorlig ut.
Sånn kan det gå når man stoler for mye på Windows. Her fikk jeg svaret på hva som kunne gå galt.
---------------------------------------------
Her kunne jeg resignert - men jeg har tidligere vært borte i et verktøy som heter "gparted" (det står for Gnome Partition Editor). Dette kan man finne flere steder på nettet, gjerne kombinert med andre verktøy også. Jeg valgte å hente det her:
https://sourceforge.net/projects/systemrescuecd/files/latest/download
Beskrivelse av denne SystemRescueCD på Wikipedia
Her laster man ned en CD-avbildning som man da kan
benytte, enten ved å kopiere inn på en bootbar minnepinne, eller å svi inn på en vanlig CD. Til minnepinnen kan man benytte programmet Universal USB Installer. Det finner man her:
http://www.techspot.com/downloads/6153-universal-usb-installer.html
Til å kopiere avbildningen inn på CD kan man bruke "Nero". Alternativt finnes gratisprogramvaren ImageBurn her:
http://www.imgburn.com/
Vanligvis vil det være minste motstands vei å velge alternativ 7 her.
Etter en stund dukker det opp spørsmål om hvilken tastaturavbildning man akter å benytte. 27 gjelder for norsk tastatur.
Da får man et gult terminalvindu. Der skal man skrive kommandoen 'gparted' og trykke 'enter':
Maskinen jobber en stund og så kommer diskoversikten:
Via toppmenyen finner man muligheten for å velge Resize/Move
Her er det bare å ta all plassen - trykk så her
Ikke la deg skremme av advarslene som dukker opp!
NB! Prosessen settes ikke i gang før du trykker på "Apply All Operations"
Jaja - det kommer enda en ny sjanse til å ombestemme seg!
Men så starter det hele opp, og det er ikke snargjort. I mitt tilfelle tok det omkring 8 timer.
Det kommer ut løpende info under hele prosessen.
Etter hele prosessen var ferdig er det bare å starte maskinen på nytt (uten Rescue-CD) med Windows. En liten sjekk til slutt viste at nå var alt slik jeg ville ha det!
En god regel er likevel å ta en sikkerhetskopi av alt du ikke vil miste før du legger i vei med en slik prosess! I store trekk kan denne RescueCD-programvaren også benyttes på eldre versjoner av Windows.









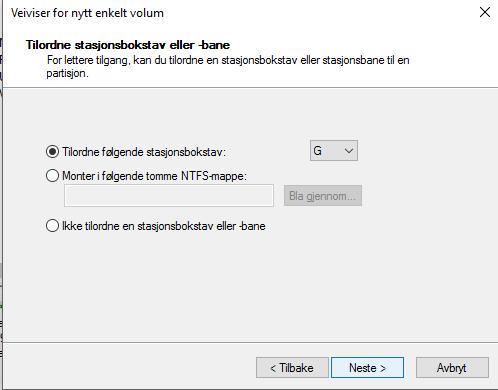

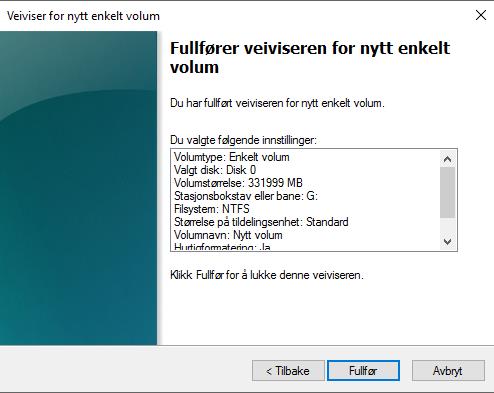














Ingen kommentarer:
Legg inn en kommentar