De fleste som har en hjemme-PC benytter seg av operativsystemet Windows10. Noen (men sannsynligvis ikke så mange) funderer nok av og til på hvordan det ville være å benytte et annet operativsystem, eksempelvis Linux. Da er det mulig å bruke hjemme-PC-en for å teste dette - uten å måtte avinstallere Windows.
Løsningen er å installere programvare for å sette opp en virtuell maskin. Det finnes flere slike varianter, men i dette eksemplet skal vi benytte Oracles Virtualbox, (ikke minst fordi den er gratis). Man finner den på nettet her:
https://www.virtualbox.org/
Gjeldende versjon er for tiden nr. 6.0.10. Skal programvaren benyttes på en Windows-maskin, skal man naturlig nok laste ned programvaren for "Windows host". I tillegg bør man også laste ned "Virtualbox Extension Pack". Begge programvarene installeres.
Så må man finne seg en versjon av Linux som skal benyttes. Den Linux-varianten som minner mest om Windows menymessig, er etter min vurdering Linux Mint med Cinnamon desktop. Dette er også gratis programvare. Den finnes her:
https://www.linuxmint.com/download.php
Velg 64-bits versjonen.
Med Virtualbox og Extension Pack installert, er det ei lita "snublefelle" som kan hindre oppsett av 64-bits-Linuxen (jeg forutsetter at hjemme-PC-en kjører 64-bits Windows) i Virtualbox. Det er ei innstilling i BIOS som må være satt slik (eller noe lignende - avhengig av hvilken BIOS man har):
Når man så kommer i gang og starter Virtualbox-programmet, er det bare å velge i rullegardinsmenyen "Machine" --> "New"
Da kommer dette bildet opp, der man må gjøre en del valg før man går videre:
Navnet velger man selv i navnefeltet. Machine Folder er satt automatisk i og med installasjonen av Virtualbox. I "Type"-feltet velger man Linux. Linux Mint er en variant av Ubuntu, derfor velger man dette.
Det neste man må hanskes med, er å velge hukommelses-størrelse på den virtuelle maskinen. Jeg tror man bør øke denne størrelsen til i forhold til forslaget på 2014 MB som kommer opp. Eksempelvis slik:
Neste skjermbilde ser slik ut:
Her er det bare å velge at man skal lage en slik diskplass, gjerne med VDI:
Om man så velger "Dynamically allocated" vil disk-størrelsen utvides automatisk etter behov (så lenge det fysisk er plass på PC-ens harddisk).
Etter dette får man opp et sørsmål om startstørrelse på disken. Deretter er det bare å trykke på "Create", så har man et område som den virtuelle maskinen skal benytte som "privat" hard-disk.
Trykker man så på den grønne Start-pila, får man denne meldingen:
Her må man lete opp den nedlastede ISO-fila (Linux-fila). Når den er funnet, ser meldingen slik ut:
Da er det bare å trykke på start. Dette vil ta litt tid, så man blir nok sittende å betrakte dette skjermbildet en stund:
Etter hvert får man frem et Linux skrivebord. Fremdeles er ikke Linux installert på den virtuelle maskinen, den er bare startet opp uten å være installert. For å gå videre må man derfor benytte det ikonet som heter "Install Linux Mint".
Når installasjonsprosessen starter, kommer disse valgene frem etter tur:
Her velger jeg norsk språk
Disse feltene fylles ut etter beste evne:
Så starter man på nytt:
Her må man fjerne installasjonsmediet (Linux ISO-fila)
Ved oppstart logger man på med det passordet man satte.
En slik driverinstallasjon vil ganske trolig mislykkes, som i eksemplet her. Dette er ikke farlig, systemet vil virke likevel.
Man kan tilpasse størrelsen på skjermbildet. Her må man prøve seg frem:
Da er den virtuelle Linux-maskinen oppe og går. Litt om hvordan man finner frem er delvis forklart i en tidligere artikkel (man hopper bare forbi installasjonsdelen):
https://stjakobs.blogspot.com/2015/02/linux-noe-for-meg.html



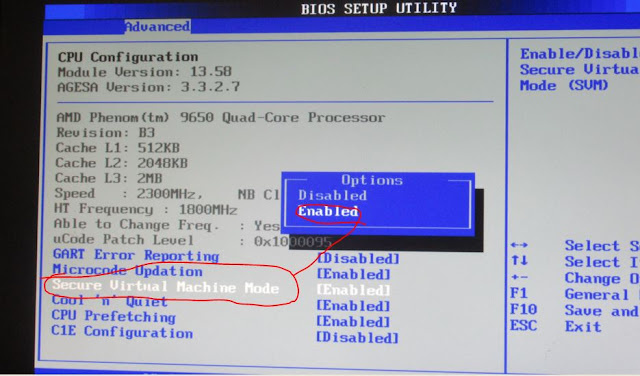




















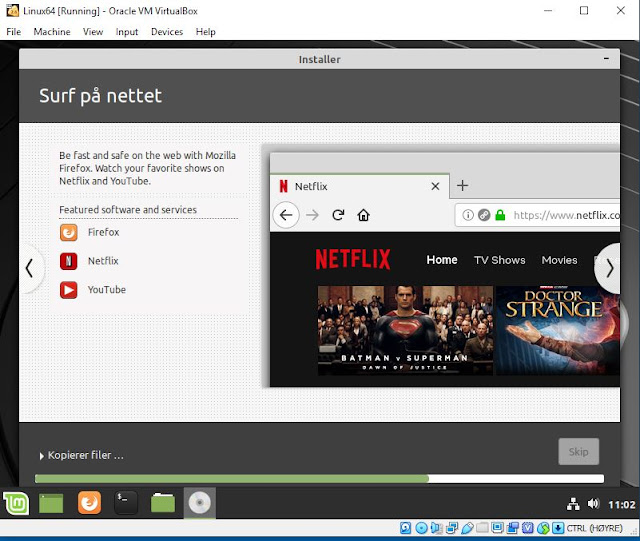













Ingen kommentarer:
Legg inn en kommentar